
ホームボタンのあるiPhoneからFace ID搭載のiPhoneに機種変更をすると操作が変わってきます。
今まで使っていたiPhoneから「ホームボタン」が無くなったことにより不便に感じるかも知れません。
ですが安心してください。
iPhoneの画面上に仮想ホームボタンを表示させて、ホームボタンと同じような機能を持たせることができる方法があります。
設定から入るものなので特別なことはしませんし、本体を改造することもなく、アプリも不要のため気軽に試すことができます。
それでは早速手順を紹介していきます。
iPhoneにホームボタン(仮想)を表示させる方法

ホームボタンのない画面は広くていいのですが、ホームボタンがないため不便になることがあります。
今から紹介する方法を使えば、画面にホームボタンが表示されて、しかもスクリーンショットが撮りやすくなるなど、便利になってとても使い勝手がよくなります。
もちろん仮想ホームボタンなので、指紋認証はできません。
それでは、iPhoneに仮想ホームボタンを画面に表示させる方法を解説します。
iPhoneにホームボタンを表示
ホームボタンを画面に表示させる方法を簡単にまとめると次のとおりとなります。
設定→一般→アクセシビリティ→AssistiveTouch→AssistiveTouchをon
最上位メニューをカスタマイズ→-を押してアイコンを一つに→アイコンをタップ→ホームを設定
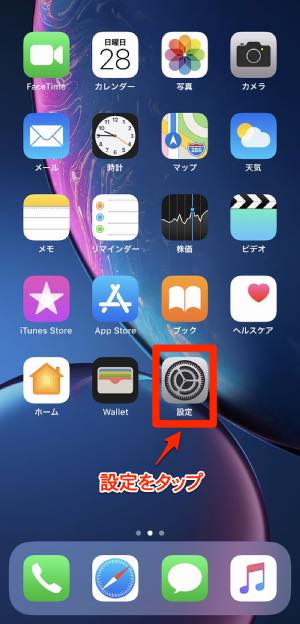
iPhoneのホーム画面から「設定」を選択します。

「設定」メニューから最初に表示される中の「一般」を選択します。

「一般」で表示される項目から「アクセシビリティ」を選択します。

「アクセシビリティ」で表示される項目から「AssistiveTouch」を選択します。
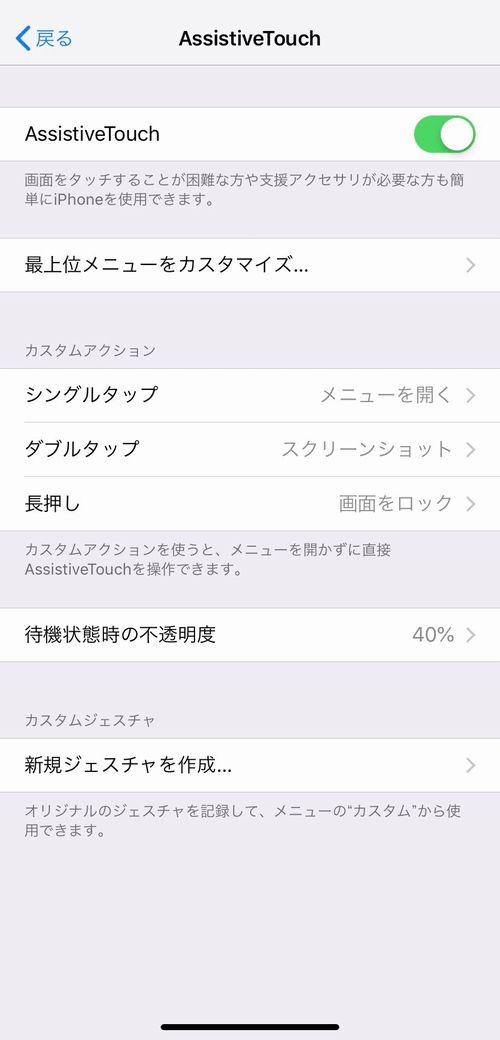
「AssistiveTouch」で表示される項目から「AssistiveTouch」の右側にあるスイッチを選択してonにします。
次に仮想のホームボタンを表示させるため「最上位メニューをカスタマイズ」を選択します。

最初にアイコンが6個表示されます。
6個のままにした場合、画面上に表示されたアイコンを一度タップしてからでないとメニューが出てこないので、「−」をタップしてアイコンが一つだけ表示されるようにします。

1個だけになったアイコンにメニューを割り当てる作業になります。
アイコンが一つだけにできれば、次はアイコンの「+」をタップします。

アイコンに割り当てるメニューが表示されるので「ホーム」を選んでください。

アイコンが「ホームボタン」に変更されていれば、ホームボタン設定は成功です。

ホームボタンが使用されていない時の不透明度を設定することができます。
不透明度が高すぎると画面で目立ってしまい、低すぎると画面のどこにホームボタンがあるのかわからなくなってしまいます。
私は30%に調整して使っています。

画面にホームボタンが表示されたところです。
ホームボタンは画面内の上下左右の端であれば、好きなところに設置できるので、使いやすい場所に設定してください。
私は右下に設置しています。
iPhoneの仮想ホームボタンの機能設定
ホームボタンをタップしたときのアクションを設定できるので、使いやすいようにカスタマイズしましょう。
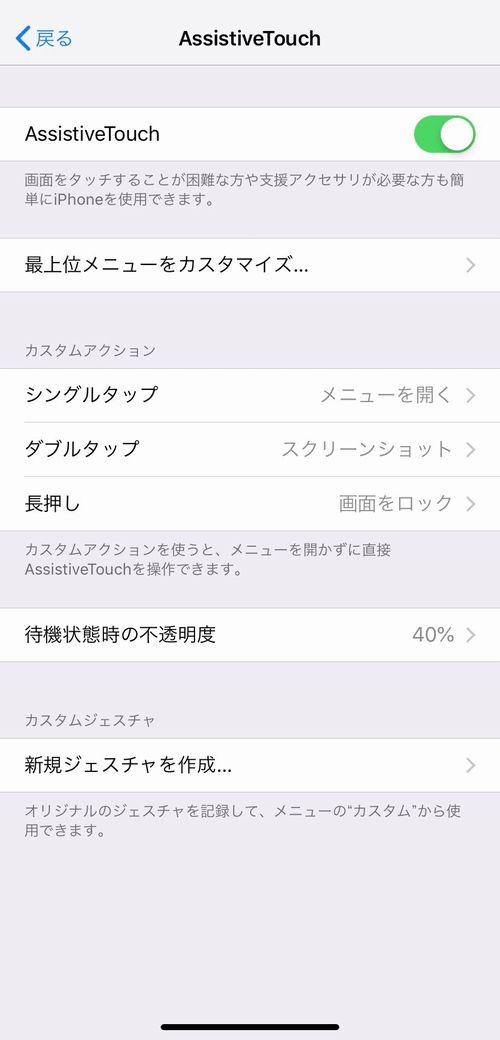
ホームボタンの動作をカスタマイズできるのは、「シングルタップ」「ダブルタップ」「長押し」の3項目です。
カスタムアクションの「シングルタップ」はホームボタン1回押しと同じで、「ダブルタップ」はホームボタン2回押しと同じで、「長押し」はホームボタンの長押しと同じです。
私の設定については、画面に表示されているとおりで、ダブルタップでスクリーンショットが撮影できるので便利です。
長押しのアクションを「Siri」に設定すれば、ホームボタンと同じように使うことができますね。
iPhoneからホームボタンが無くなって困っている方は、ホームボタンを画面に表示すれば、仮想ホームボタンとして使えるので、ぜひ試してみてください。
iPhoneのホームボタンに代わる操作
ホームボタンのないiPhoneと、ホームボタンのあるiPhone8、iPhone SE等の操作の違いを簡単にまとめてみました。
それぞれの操作について解説します。
ホーム画面への移動
ホーム画面の表示方法です。
ホームボタンがあるiPhoneでは、アプリを起動中にホーム画面へ戻りたいときは、ホームボタンを1回押すことによって戻ることができます。
ホームボタンのないiPhoneでは、アプリを起動中にホーム画面へ戻りたいときは、画面の下端から画面の上の方へ向かってスワイプすることで戻ることができます。
マルチタスク画面の表示
マルチタスク画面の表示方法です。
マルチタスク画面を表示してアプリを切り替える場合、ホームボタンのあるiPhoneではホームボタンを2回押すだけでマルチタスク画面が表示されたのですが、ホームボタンのないiPhoneでは、画面の下端から画面の上の方へ向かうスワイプの途中で止めるという、とてもやりにくい方法になっています。
スワイプの途中で止めるという動作がやりにくくて、何度か失敗してホーム画面に戻ってしまうことがありました。
スクリーンショットの撮影
スクリーンショットの撮影方法です。
スクリーンショットの撮り方も大きく変わりました。
ホームボタンがあるiPhoneでは、ホームボタンと電源ボタンの同時押しで撮影できましたが、ホームボタンのないiPhoneでは、本体のサイドについているボリュームアップと電源ボタンの同時押しで撮影できます。
ホームボタンを押す動作は撮影らしく感じるのですが、ボリュームアップと電源ボタンという両方ともサイドにあるボタンを同時に押す動作は撮影らしさが感じられなくて、どうもやりにくく感じてしまいます。
まとめ
今回は、ホームボタンの無いiPhoneにホームボタンを表示させて、ホームボタンのあるiPhoneと同じように操作できる方法を紹介しましたが、いかがでしたか。
私もホームボタンがないiPhoneを購入した時に、今までと違う操作方法に違和感を感じて、操作がやりにくく感じました。
しかし、設定で画面上にホームボタンを表示させることで、ホームボタンがあった頃のiPhoneと同じような操作ができるようになり、しかもスクリーンショットも撮りやすくなって、とても助かりました。
私と同じようにホームボタンを使って操作したい方は、ぜひ今回紹介した設定を利用して、今までの操作と同じようにして使ってみてください。
今日も最後まで読んでいただいて、ありがとうございました。










